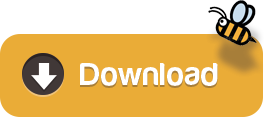
Here’s how to adjust the touchpad settings: Sometimes, touchpad settings need to be tweaked to ensure proper cursor functionality. Windows 11 will automatically reinstall the touchpad driver upon restart. Right-click on the touchpad driver and select “Uninstall device.”.
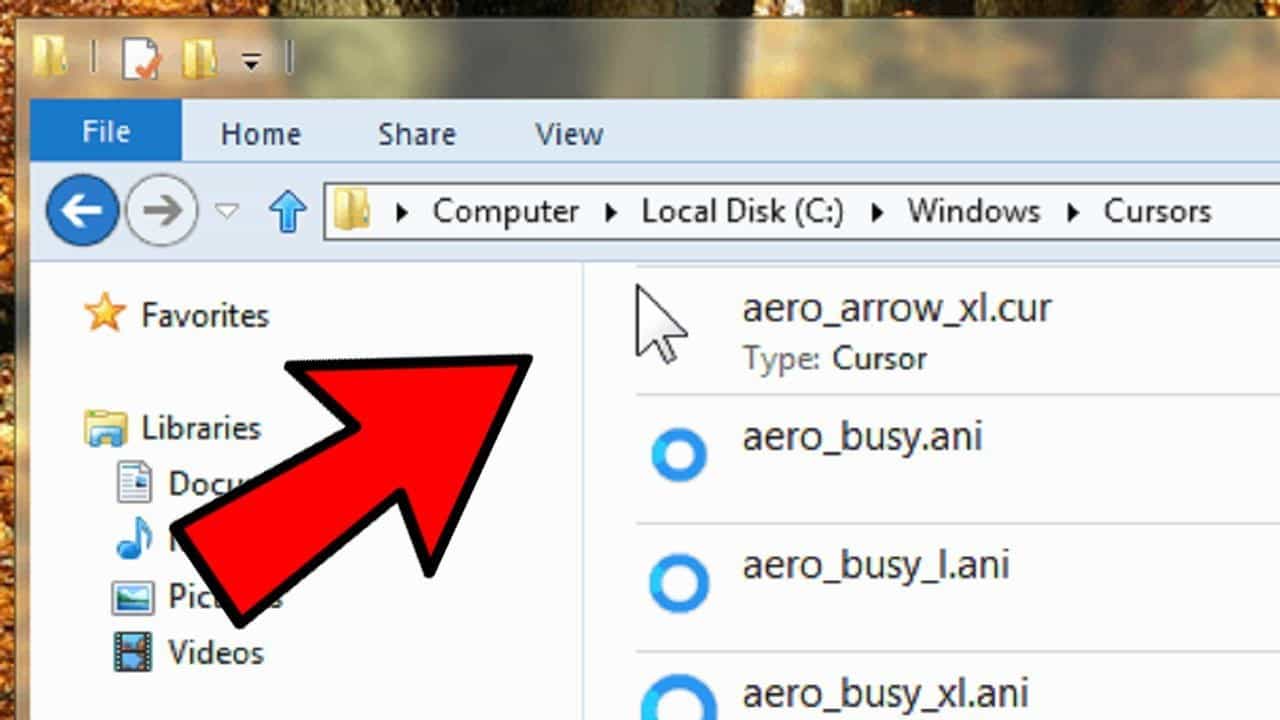
Follow steps “a” and “b” from the previous section to open Device Manager.If updating the touchpad drivers didn’t resolve the issue, you can try reinstalling them: Choose the option to search automatically for updated driver software. Right-click on the touchpad driver and select “Update driver.” d.Expand the “Mice and other pointing devices” section.Press the Windows key + X and select “Device Manager” from the menu.Outdated or incompatible touchpad drivers can lead to cursor-related issues. If not, toggle the “Touchpad” switch to the “On” position. Select “Devices” and then choose “Touchpad” from the left-hand side menu.Press the Windows key + I to open the Windows Settings menu.The first step in resolving the disappearing touchpad cursor issue is to ensure that the touchpad settings are correctly configured. If you’re facing this problem, don’t worry! In this article, we will provide you with a step-by-step guide to troubleshoot and resolve the issue of a missing touchpad cursor on Windows 11. However, some Windows 11 users have encountered a frustrating issue where the touchpad cursor disappears or becomes unresponsive. The touchpad is an essential component of laptops and portable devices, offering convenient cursor control without the need for an external mouse. Regain control of your touchpad cursor on Windows 11.
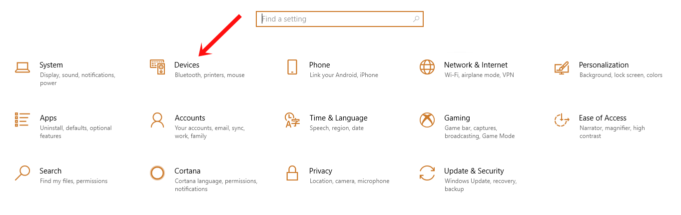
Learn how to check touchpad settings, update drivers, adjust settings, disable Palm Check, and perform system updates. Experiencing a disappearing touchpad cursor issue on Windows 11? Follow our step-by-step guide to troubleshoot and fix the problem.
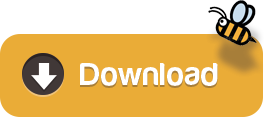

 0 kommentar(er)
0 kommentar(er)
